How to Download a GPX File to a GPS
One of the most common questions from new owners of a GPS device is: “how do I download a GPX file to my GPS so I can navigate to it?” While there is more than one way to do this, this article will show you one of the quickest and easiest ways that will help you get GPX files onto your GPS, and get you out exploring some juicy trails!
USB transfer of a GPX file to a GPS device
This method involves connecting your GPS device to a computer, and then transferring GPX files from your computer, to your GPS. This method normally takes around 5 minutes.
In this example I will be transferring files from a Windows 10 computer, to a Garmin Montana 700 GPS. The process will be the same for all Garmin GPS devices, and most other brand GPS devices.
Step 1 – Connect Your GPS to your computer
With your GPS powered off, connect your GPS to your computer, using a USB cable.
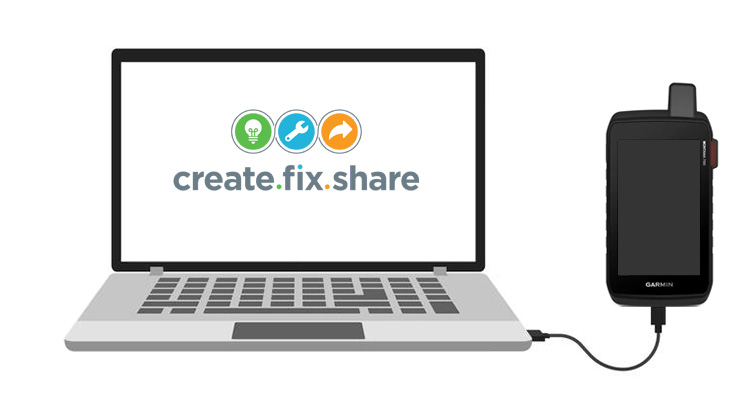
Important note: Make sure you use the USB cable that came with your GPS, or any other “data transfer” USB cable. USB cables that are for “charging only” will not work as they do not allow the transfer of data.
Step 2 – Turn your GPS on
Once your GPS is connected to your computer via a USB cable, your GPS will likely start up automatically. This is common with many GPS devices, especially Garmin. If yours doesn’t, don’t worry, just turn your GPS on by pressing the power button. After 20 seconds or so your computer will connect to your GPS. Your GPS will show a USB connection screen similar to the one below, or some other indication that your GPS has successfully connected to your computer via USB.

Step 3 – Navigate to the GPX file on your computer, and copy it
Navigate to the folder on your computer that contains the GPX file you want to transfer to your GPS. If you downloaded the GPX file from a website such as www.adventureguide.co.nz then the GPX file will likely be in your Downloads folder.
In this example, I have downloaded a GPX file from Adventure Guide for Hopkins Valley Track, and the GPX file is in the Downloads folder. I now copy this GPX file by right-clicking on it, and choosing “Copy”.
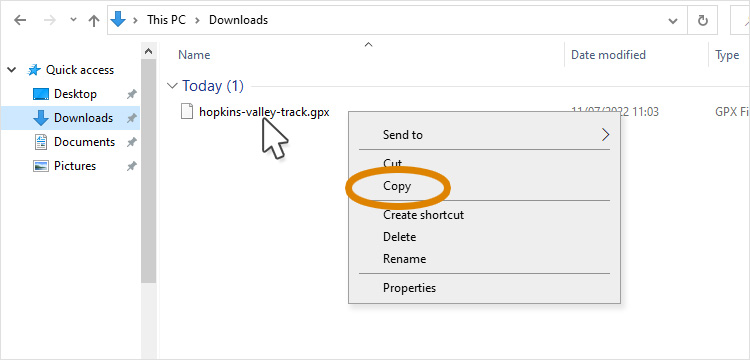
The computer will take a copy of this GPX file, and allow you to take the next step, which is to paste a copy of this GPX file into your GPS...
Step 4 – Navigate to the GPX folder on your GPS, and paste the GPX file
When you connect an external hard drive to your computer, you can navigate the folders of that external hard drive. You can also add files, and delete files, among other things. The same thing applies when you connect a GPS device to your computer. Inside your GPS are folders that are similar to an external hard drive, so the process of navigating the folders on your GPS, is very much the same as navigating the folders on an external hard drive.
With this in mind, you want to find a specific folder on your GPS. The folder you want to find is called "GPX". Why? Well, when you turn your GPS on, the GPS looks inside this GPX folder and checks what GPX files are there. If the GPS finds a GPX file, it will let you view it, and navigate to it. Exactly what you want to happen!
So, using your computer, navigate to the GPX folder on your GPS. Do note that the GPX folder will be located inside the folder named "Garmin". The image below makes it a little easier to see where the GPX folder is on your GPS.
Once you find the GPX folder, open it up so you are inside it. Next, right click anywhere inside the GPX folder and select “Paste”. This will paste (save a copy) of the GPX file that you just copied from your computer. Now, next time you turn your GPS on, your GPS will be able to see this GPX file, inside the GPX folder.
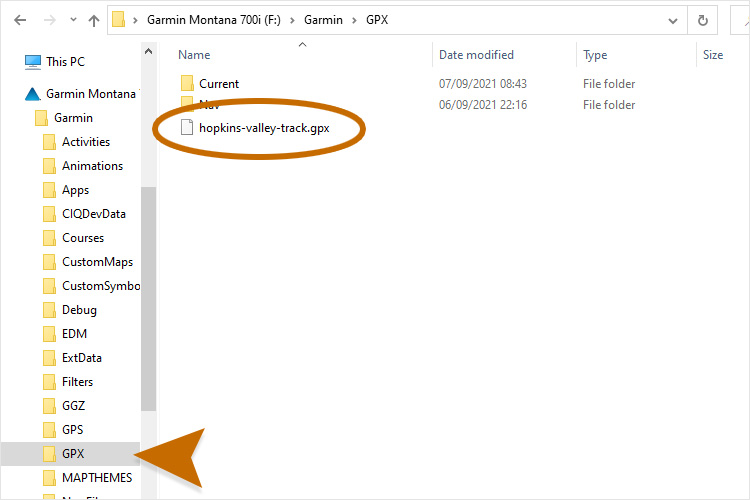
One thing to note is that you should ignore all the other folders and files inside your GPS - which there are plenty of. Most of these files control the way your GPS works so you don’t want to mess with them. Simply focus on finding the folder named “GPX”, and then paste your GPX files in there.
Also worth noting is that you can paste as many GPX files as you like. GPX files are small in file size, and most modern GPS devices have ample space to store hundreds of your favourite GPX files.
I hope this was helpful and allows you to make better use of your GPS, and the great GPX files out there. I'll sign off here by leaving some photos of Hopkins Valley Track, which was used as an example in this GPX help article - one of my personal favourite tracks. It can be viewed here if you are interested: Hopkins Valley Track
Happy trails – Josh from Adventure Guide








